
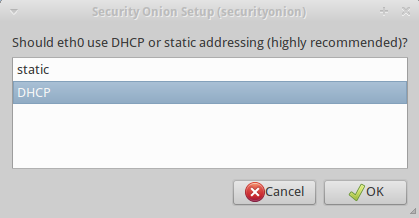
- #Security onion ntopng stops vm nic pro#
- #Security onion ntopng stops vm nic password#
- #Security onion ntopng stops vm nic iso#
Select the desired interface(s) and click "OK". Setup will ask which interfaces should be used for sniffing.Click "Yes, Configure sniffing interfaces." Setup will ask if you would like to configure sniffing (monitor) interfaces.Choose your desired addressing type and click "OK". The quickest and easiest option would be to use DHCP (if it is available, however, for production installs, you may want to use static). Setup will ask if you would like to use static or DHCP addressing.Select the desired interface and click "OK". Setup will ask which network interface should be the management interface.Click "Yes, configure /etc/network/interfaces!". Setup will ask if you would like to configure /etc/network/interfaces.Setup will ask if you would like to continue.
#Security onion ntopng stops vm nic password#
#Security onion ntopng stops vm nic iso#
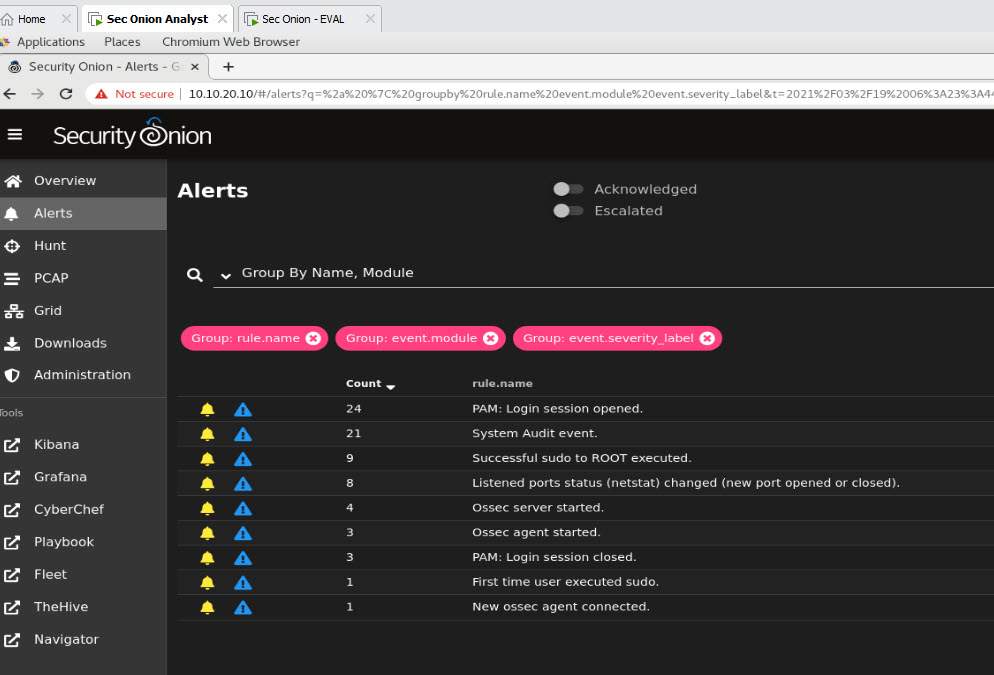
Select Typical installation > "Click Next".From VMWare, select File > New Virtual Machine.Obtain and verify the latest Security Onion ISO, found here:.If you don't have VMWare Workstation, you could also use VMWare Player, found here:įollow the steps below to setup a standalone machine in Evaluation Mode:
#Security onion ntopng stops vm nic pro#
This tutorial was written to address setting up Security Onion 14.04 in VMWare Workstation Pro 12 (although this should be similar for most VMWare installations). The current version of Security Onion is 16.04 and you can follow one of the updated Installation guides. Please note this walkthrough was written for the previous version of Security Onion (14.04). You can find the latest version of this page at. Please note! This wiki is no longer maintained.


 0 kommentar(er)
0 kommentar(er)
